لم تعد عملية التحديث لنسخ البيوس بالوحات الرئيسية أحد تلك الأمور شديدة الصعوبة أو المنوطة بأصحاب الخبرة والحرفية في مجال منصات الحاسب، وأصبحت معظم الشركات المصنعة تعمل على توفير واجهات بيوس بشكل أبسط وبخيارات أوضح ومقسمة لتبويبات وخانات محددة وتمتلك تصميمات رسومية ملونة ومشابهة كثيراً لمعظم التطبقيات التي نتعامل معها يومياً من خلال أنظمة التشغيل.
وبالتالي أصبحت العمليات التي تتم على أنظمة البيوس سواء عمليات التحديث أو كسر السرعة أو خلافها أبسط وأيسر كثيراً من السابق، وفي مقدور أي شخص الأن حتى وإن كان عديم الخبرة القيام بمثل هذه الأمور بمجرد إتباعه لبعض الخطوات البسيطة، وسنقوم هنا بوضع الخطوات المطلوب إتباعها لإجراء عملية التحديث لنسخ البيوس الخاصة بلوحات جيجبايت الرئيسية.
والتجربة التي سنخوضها هنا ستتم على واجهة البيوس المخصصة للوحة الرئيسية F2A88X-UP4…ولا تقلق من فكرة إختلاف نوع وموديل اللوحة أو أنها مخصصة لمنصات AMD وليست لمنصات إنتل والعكس، فجيجابايت تستخدم واجهات بيوس مماثلة إلى حد كبير في جميع لوحاتها الرئيسية وبإختلاف توجهاتها، وحتى الأداة أو الطريقة المستخدمة هي موحدة على جميع الإصدارات التي ستراها حالياً لدى الشركة وهي أداة التحديث Q-Flash
أخيراً فلا تفزع من الكم الخاص بمحتوى هذا الشرح وتظن أن الأمر معقد أو شديد الصعوبة، فهو في الحقيقة أبسط كثيراً مما تتصور ولكنني هنا أركز حتى في التفاصيل الصغيرة وأحاول إعطاء الفرصة لأقل الأشخاص معرفة بهذه الأمور بأن يدركو كيفية القيام بعملية التحديث للوحاتهم الرئيسية من جيجابايت، لذلك ستجد الكثير من التنبيهات والتوضيح لأدق التفاصيل أثناء الشرح لمراحل عملية التحديث، ودعونا الأن نبدأ بأولى خطواتنا لتحديث نسخة البيوس الخاصة باللوحة
الخطوة الأولى: تحميل ملف البيوس وتهيئة ذاكرة الفلاش
ربما نسيت ذكر ذلك في المقدمة ولكننا سنحتاج إلى ذاكرة فلاش USB عادية لإجراء عملية التحديث، ولا يشترط أن تكون بحجم معين ويكفي فقط أنها ستحمل بداخلها ملف البيوس الجديد، ولكن أولاً سيتوجب عليك إمتلاك ملف البيوس الذي تريد التحديث إليه والذي يمكن تحميله من الموقع الرسمي لشركة جيجابايت
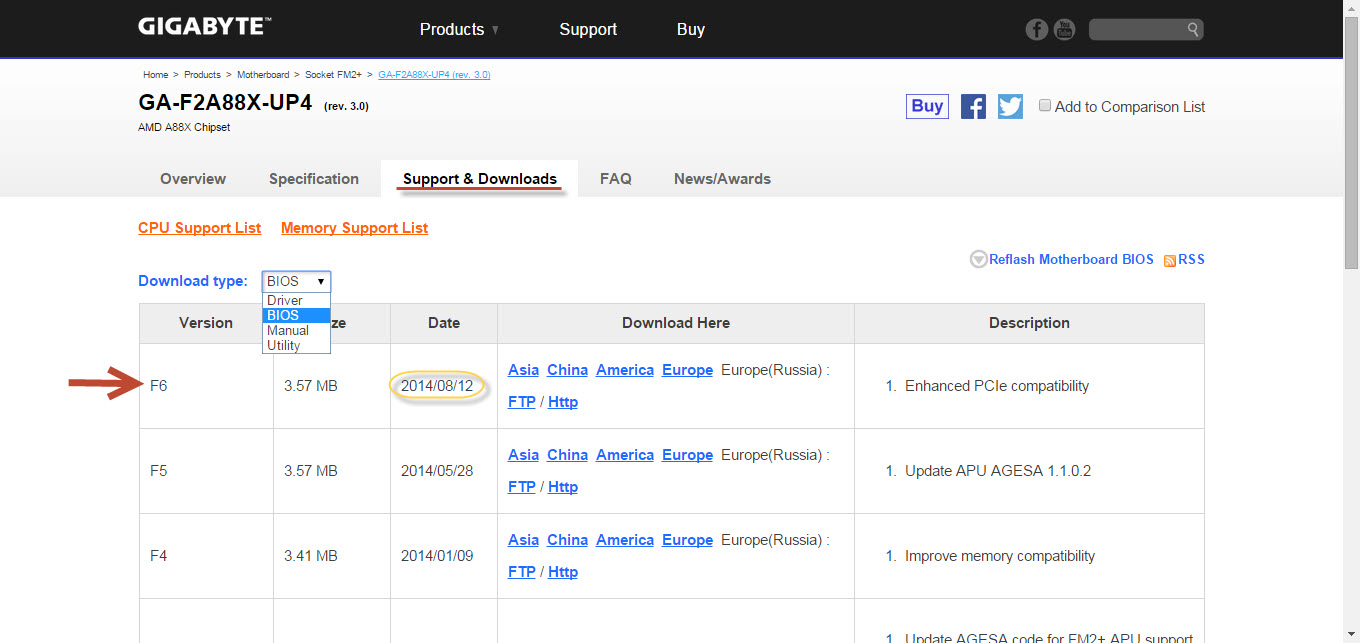
وفي حالتنا نحن بحثنا عن الموديل الخاص باللوحة الرئيسية التي نمتلكها وهي F2A88X-UP4 وبالدخول إلى تبويب Support & Downloads وإختيار من قائمة Download Type كلمة BIOS ستظهر لنا قائمة تحمل جميع ملفات البيوس الخاصة باللوحة ولكل منها تاريخ صدور وملاحظات عن الأمور التي سيتم تحسينها بعد عملية التحديث.
ومن الصورة سنجد أن أخر ملف بيوس صدر لهذه اللوحة يحمل الرمز F6 والذي صدر بتاريخ 2014/08/12، وفي أقصى اليمين سنجد عبارة Enhanced PCIe Compatibility والتي تعني إضافة تحسينات على دعم شقوق PCIe باللوحة، وهو يشير غالباً إلى تحسين دعم اللوحات الرئيسية للأجيال الجديدة من البطاقات الرسومية. ويمكنك بدء التحميل بإستخدام أياً من الروابط المتاحة والمتصلة بخودام مختلفة والحجم الذكور بملف البيوس هو فقط 3.57MB
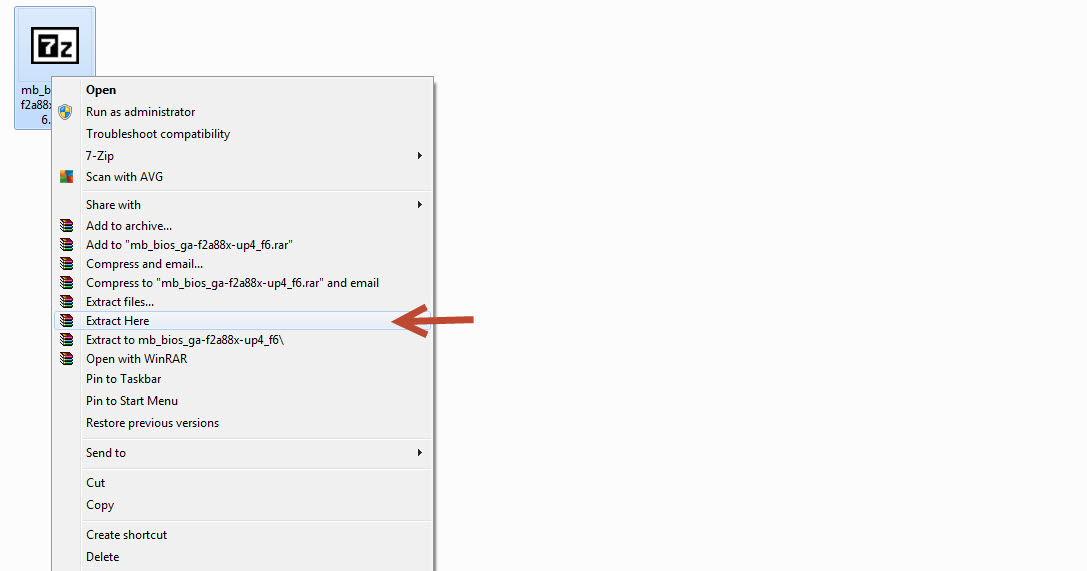
بعد الإنتهاء من التحميل سيظهر شكل الملف على هيئة ملف تنفيذي exe، ويمكنك تشغيل الملف والضغط على Extract أو أن تقوم بالتعامل معه كأي ملف مضغوط والضغط زر الفارة الأيمن وإختيار Extract Here.
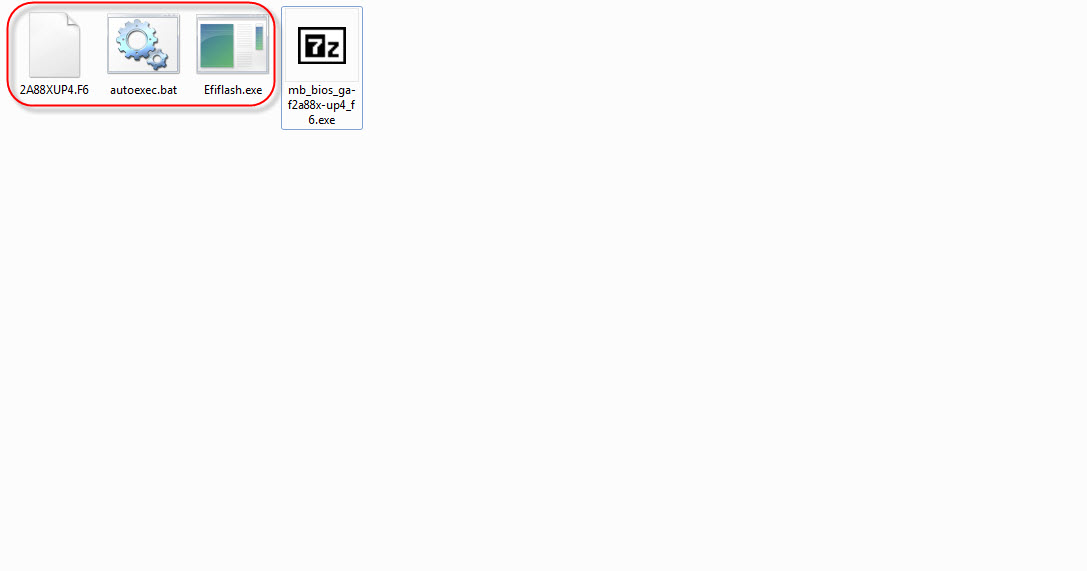
وفي كلا الحالتين فالنتيجة هي ظهور ثلاث ملفات كما في الصورة وما سيهمنا منها هو الملف المتبوع في أخره بالرمز F6 وهو ملف البيوس الذي سيتم التحديث بإستخدامه وسيتم نقله إلى داخل ذاكرة الفلاش
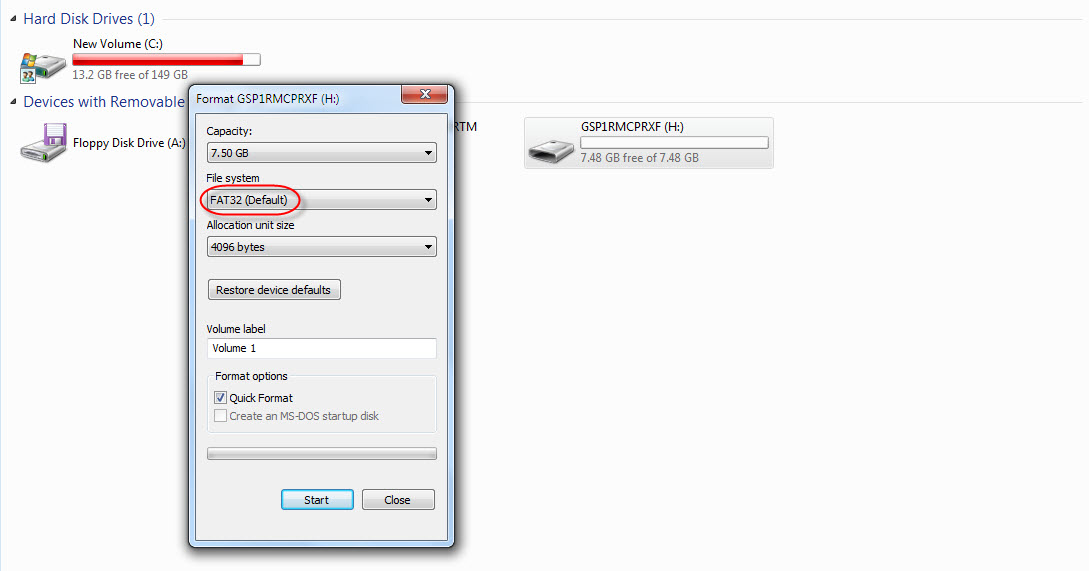
وبخصوص ذاكرة الفلاش المستخدمة…. فقبل أن يتم نقل ملف البيوس إليها سيتوجب عليك أولاً إعادة التهيئة للذاكرة لتعمل على نظام التخزين FAT32، وهي خطوة ضرورية حتى تتمكن اللوحة من التعامل مع ذاكرة الفلاش من داخل بيئة البيوس كما سنشاهد لاحقاً، ولإتمام ذلك فالأمر بببساطة سيكون من خلال عملية Format وإختيار نظام الملفات File System ليكون على FAT32 ثم إضغط على زر Format وإنتظر حتى ظهور عبارة Format Complete.
ومن المهم إدراك أن هذه العملية ستؤدي إلى مسح وإزالة أي ملفات مخزنة على الذاكرة مسبقاً، لذا تأكد أولاً أنه لا وجود لملفات أو بيانات هامة بداخل الذاكرة قبل البدء في هذه العملية، والمرحلة الأخيرة الأن هي نقل ملف البيوس الذي قمنا بتحميله إلى داخل ذاكرة الفلاش وسننتقل الأن إلى الخطوة الثانية لعملية التحديث وهي الخطوة الأخيرة كذلك.
الخطوة الثانية: تحديث نسخة البيوس للوحة جيجابايت من خلال أداةQ-Flash
للبدء في خطوتنا الثانية والأخيرة من عملية التحديث سيتوجب عليك تثبيت ذاكرة الفلاش بأحد منافذ التوصيل USB بلوحة جيجابايت الرئيسية وذلك بعد وضع ملف البيوس بداخلها كما ذكرنا، وقم بتشغيل اللوحة وفتح أدتة التحديث Q-Flash من خلال الضغط المستمر على زر End من لوحة المفاتيح.
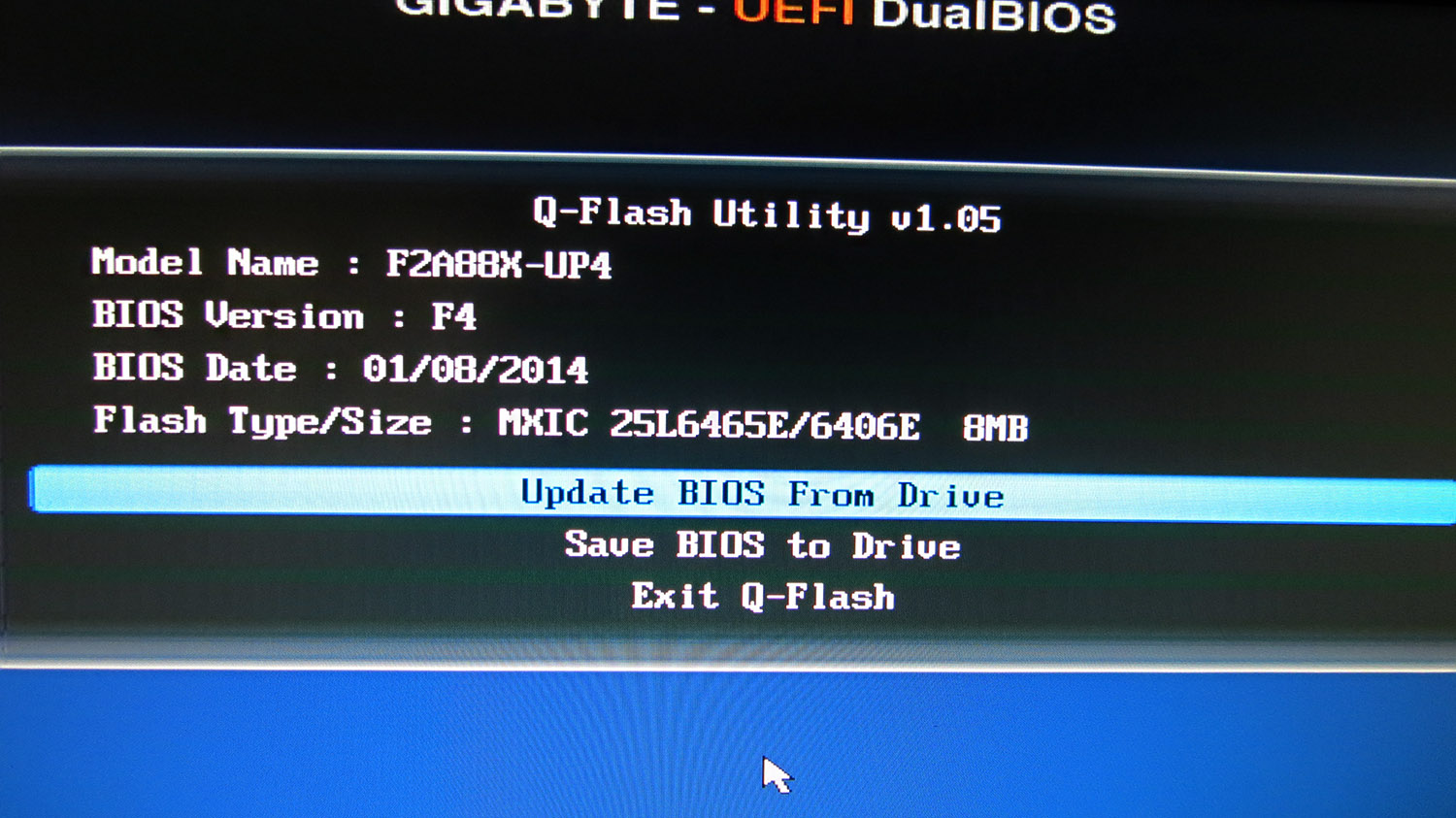
عند الدخول لأداة Q-Flash ستظهر لنا الشاشة بنافذة صغيرة توضح كلاً من موديل اللوحة والإصدار الخاص بنسخة البيوس الحالية، وبالأسفل نجد ثلاثة إختيارات هي Update BIOS From Drive وهي ما سنستخدمها لعملية التحديث، وكذلك إختيار Save BIOS To Drive وهي في حالة أردت إستخراج نسخة البيوس الحالية لوضعها على ذاكرة الفلاش…أي أنها عكس عملية التحديث تقريباً. وأخيراً لدينا إختيار Exit Q-Flash وهو يعني الخروج من أداة التحديث بالكامل.
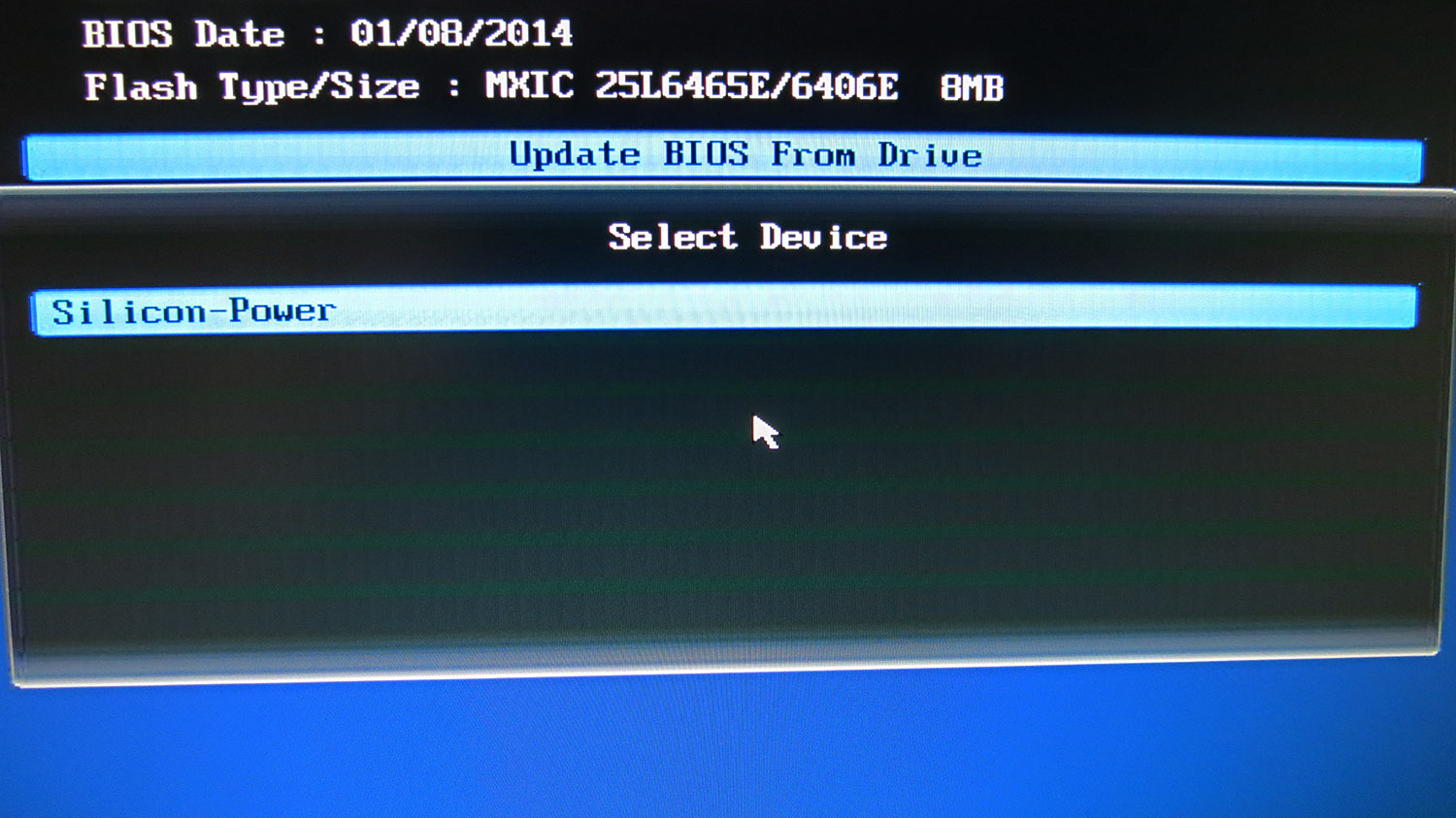
بما أن غرضنا هنا هو عملية التحديث فسنقوم بالضغط على Update BIOS From Drive لتظهر لنا نافذة جديدة توضح ذواكر الفلاش المثبتة الأن باللوحة، وما ظهر لدينا هو الإسم الخاص بذاكرة الفلاش الوحيدة التي قمنا بتثبيتها وهي ذاكرة فلاش من Silicon Power، وبالطبع الأمر سيختلف من شخص لأخر بحسب نوع وموديل ذاكرة الفلاش المستخدمة
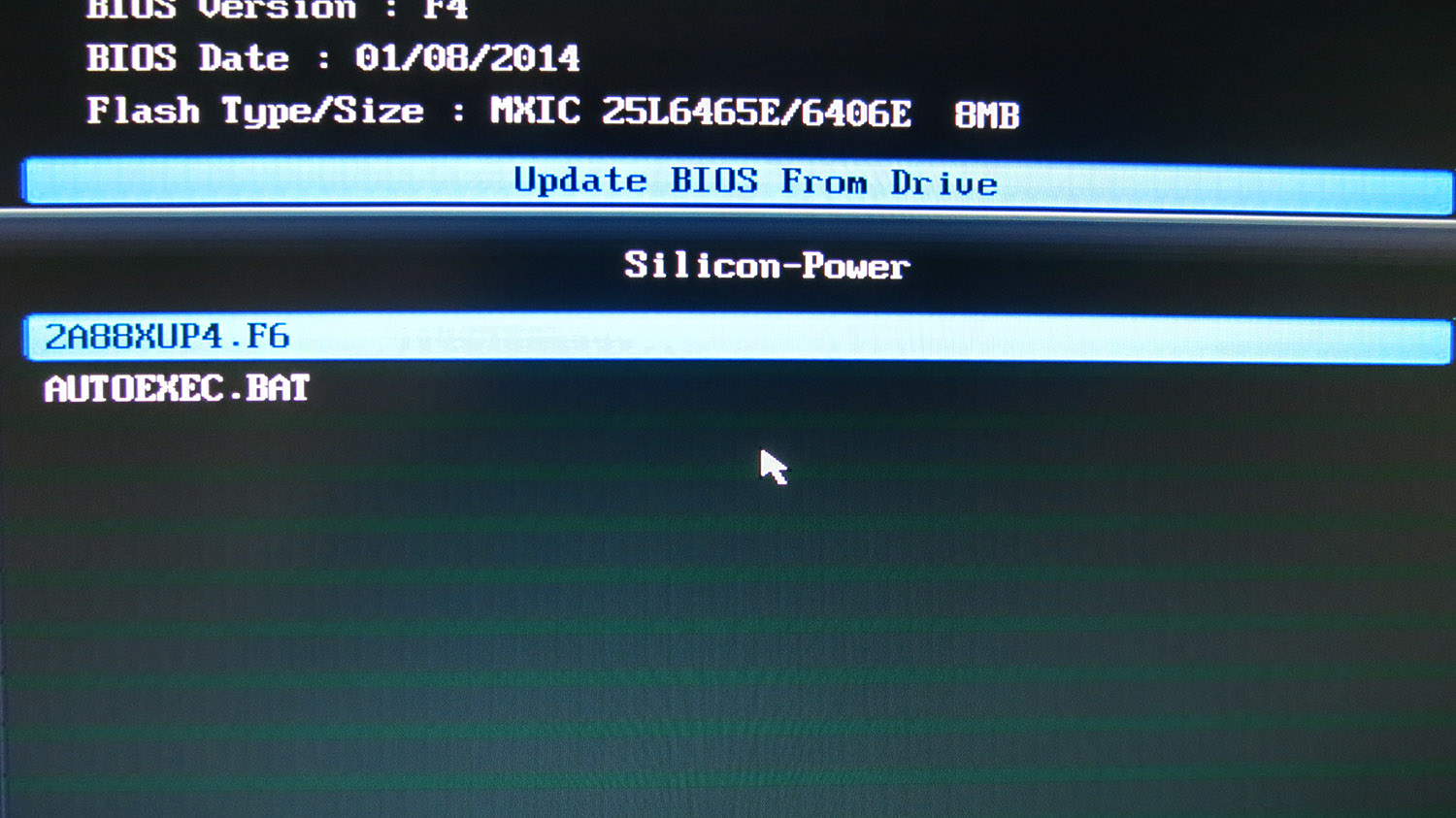
سنقوم بإختيار ذاكرة الفلاش والضغط على مفتاح Enter من جديد ليظهر لنا محتوى الذاكرة من الداخل وسنشاهد الإسم الكامل لملف البيوس الذي قمنا بوضعه سابقاً
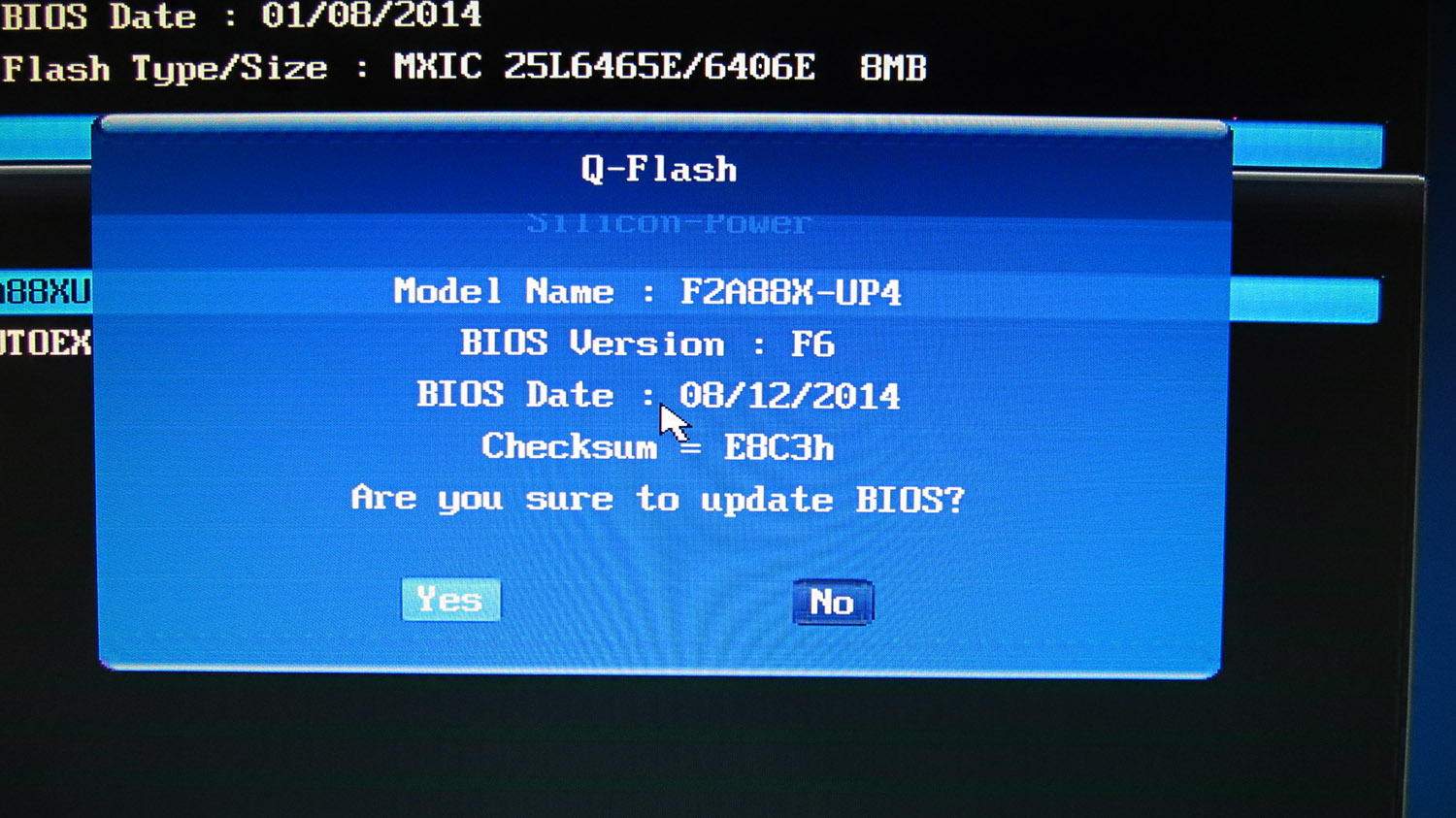
بعد الضغط على ملف البيوس ستظهر لنا نافذة جديدة هي أشبه برسالة التأكيد على عملية التحديث، وتُظهر كذلك رمز الإصدار الخاص بنسخة البيوس التي نريد التحديث إليها وهي في حالتنا نحن الرمز F6، مع ظهور لتاريخ الإصدار الخاص بهذه النسخة من البيوس وتطلب منك هذه النافذة التأكيد على القيام بعملية التحديث أم لاً، وقمنا بالطبع بالموافقة والضغط على الخيار Yes.
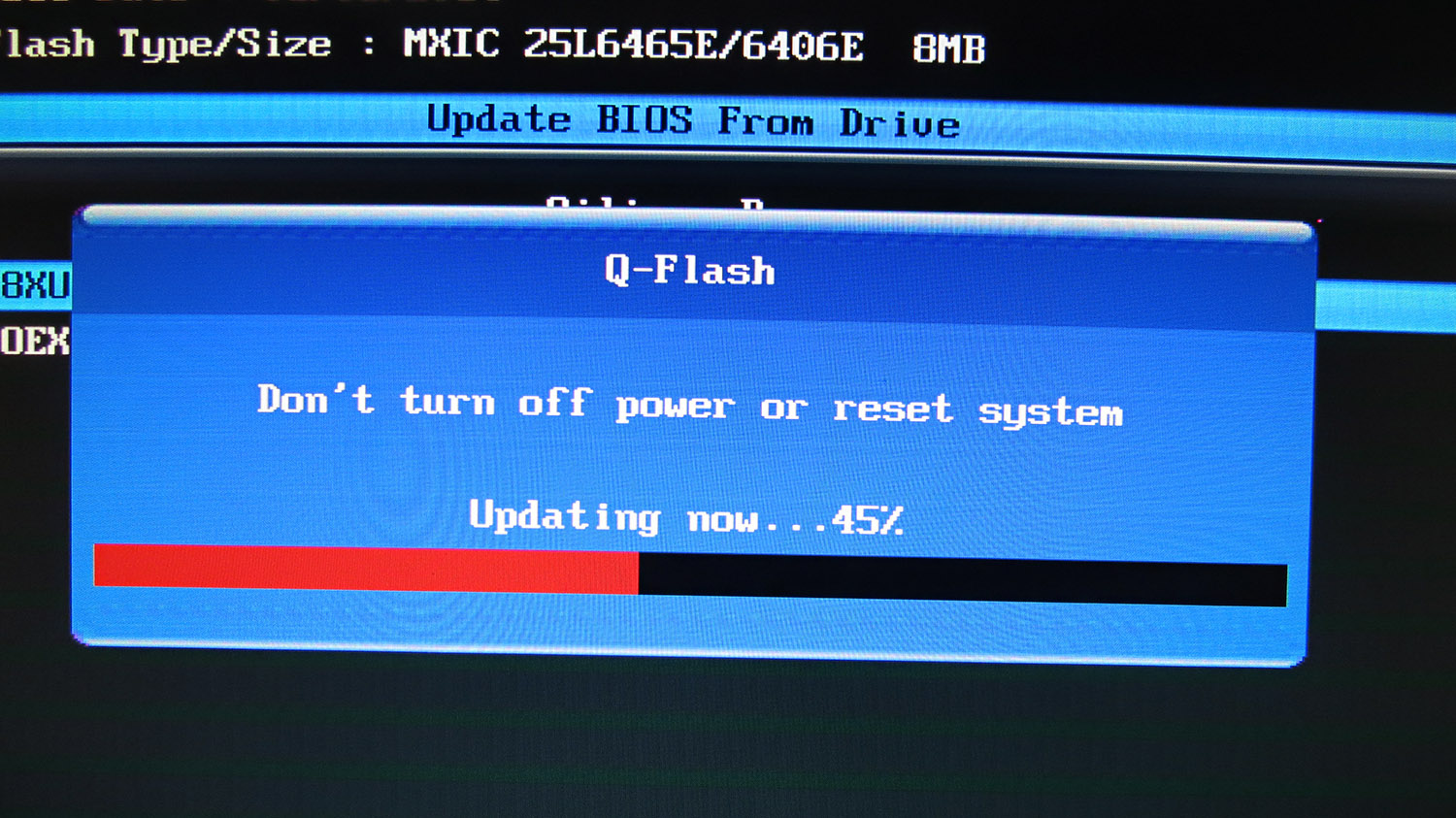
الأن تبدأ عملية التحديث لنسخة البيوس ونلاحظ العبارة الظاهرة التي تحذر من فصل أو غلق اللوحة أثناء إجراء العملية، وهي من أهم الأمور التي يجب على كل شخص مراعتها قبل البدء في خوض تجربة التحديث لنسخة البيوس ويجب التأكد من إتصال اللوحة المستمر بالتيار الكهربائي طوال هذه الفترة، وفي حالة فصل التيار الكهربائي فجأة أثناء العملية قد يؤدي ذلك إلى فشل الللوحة في الإقلاع مجدداً.
ولكن في حال كانت لوحة جيجابيت لديك داعمة لتقنية Dual BIOS فلا خوف حينها لأنه حتى مع حدوث عطل في نسخة البيوس الحالية ستلجأ اللوحة تلقائياً إلى نسخة البيوس الإحتياطية، وهذه التقنية بشكل عام منتشرة الأن في معظم منتجات شركة جيجبايت من اللوحات الرئيسية لذا أنت على الأغلب في مأمن من حدوث مشاكل حقيقية من عملية التحديث لنسخة البيوس
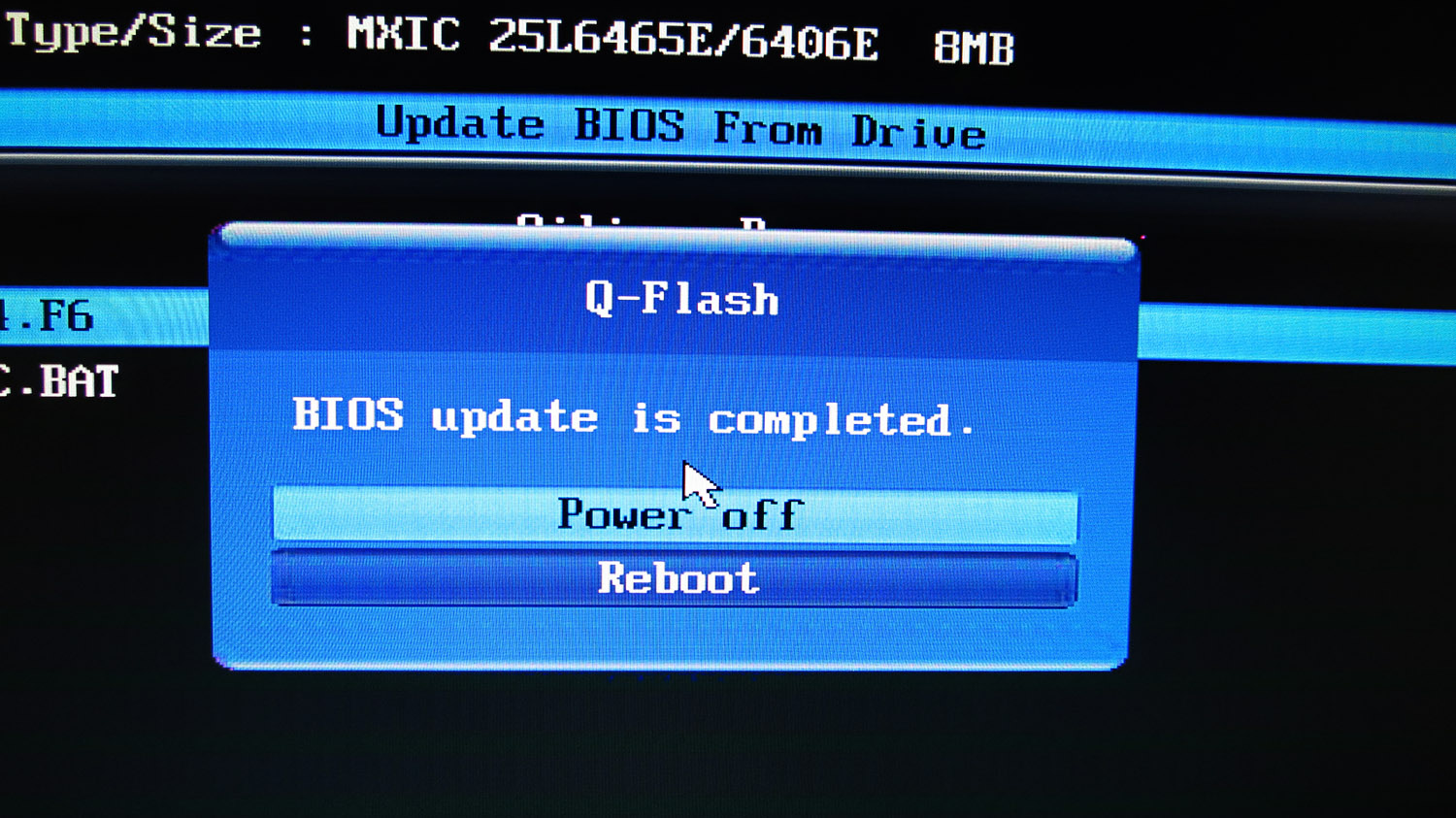
الأن بعد الإنتهاء من عملية التحديث ستظهر رسالة أخيرة تحمل الإختيار ما بين الإغلاق الكامل للمنصة Power Off أو إعادة التشغيل من جديد Reboot….ولا يهم أيهما تختار لأنه بذلك تم تحديث نسخة البيوس للوحتك الرئيسية من جيجبايت بنجاح تام
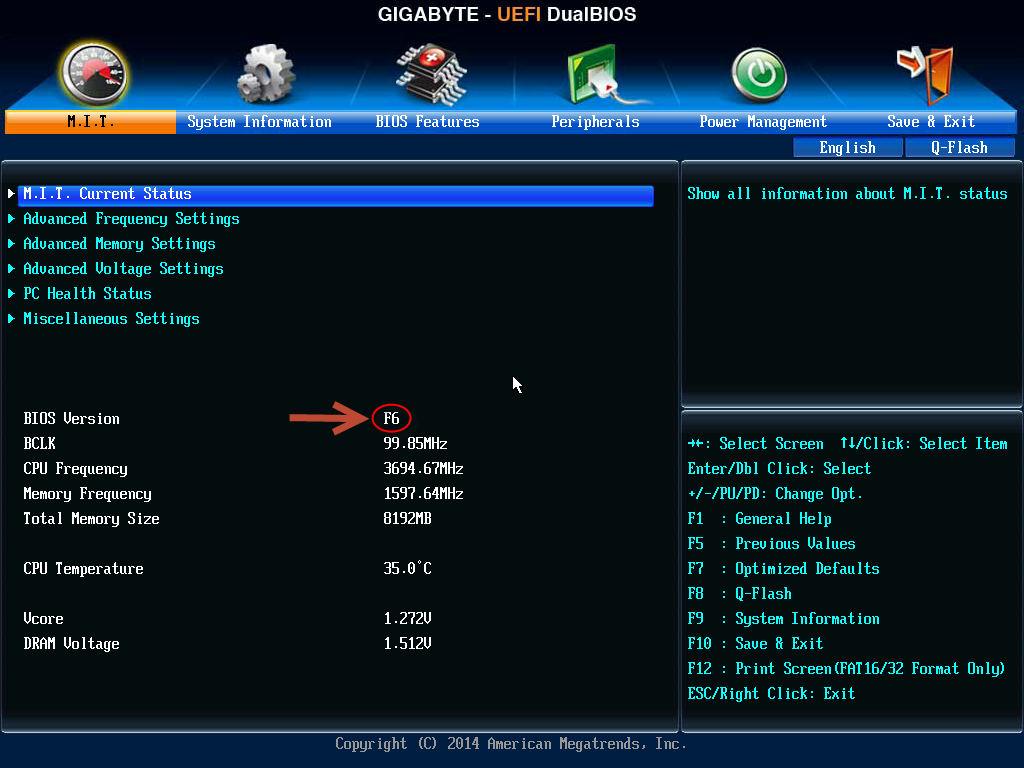
وللتأكد قمنا بالدخول إلى واجهة البيوس الخاصة باللوحة لنجد بالفعل أن رقم الإصدار للواجهة التي نحن عليها الأن تحمل الرمز الجديد F6 وهو يثبت أن نسخة البيوس الحالية هي ما قمنا بتحميلها من الموقع الرسمي للشركة.
بذلك نكون قد إنتهينا من تحديث نسخة البيوس لواحدة من لوحات جيجبايت، ويمكنك إتباع الطريقة ذاتها لتحديث لوحتك الخاصة من الشركة والتي تأتي جميع لوحاتها الرئيسية الأن بأداة التحديث Q-Flash، ومرة أخرى…لا تستكثر الشرح الذي قمنا به هنا وتعتقد بأن الأمر معقد أو يتخطى حدود قدراتك، فالأمر بسيط للغاية ونحن هنا إستفضنا فقط في الشرح لا أكثر، وإذا أردنا جمع كل هذه المراحل في خطوات بسيطة فهي فقط تحميل نسخة البيوس الخاصة بلوحتك الرئيسية ووضعها على ذاكرة الفلاش USB ثم إتمام عملية التحديث من خلال أداة Q-Flash، والأمر لا يستغرق سوى بضعة دقائق فقط.
